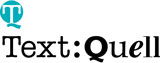8 praktische Tricks für satz- und druckfertige Dokumente
Wenn Sie mal wieder den x-ten Korrekturdurchgang mit dem Grafiker kurz vor Drucklegung des neuen Flyers besprochen haben und Ihre Nerven langsam blank liegen, dann können Sie von meinen folgenden Tipps und Tricks speziell profitieren. So wird auch Ihr Rohtext für den Grafiker oder den Webdesigner zum perfekten satz- oder druckfertigen Dokument!
Satzfertige Dokumente? Wie schaut ein Dokument überhaupt aus, wenn es „satzfertig“ ist? Satzfertige Dokumente sind optimal auf die nachfolgenden Arbeitsschritte des Grafikers oder Layouters vorbereite Texte. Wenn Sie ein paar einfache Routinen und Tricks beim Erstellen von Texten für Layout und Design beachten, ersparen Sie dem Grafiker einen Haufen Nerven und sich selbst viel Zeit und Geld. Es sind keine umständlichen, langwierigen Korrekturdurchgänge, bei denen Sie jedes Komma und jeden Apostroph absegnen müssen, mehr nötig!
Die nachstehenden typographischen Tricks, die ich aus meiner langjährigen Arbeit im Lektorat eines wissenschaftlichen Verlages sammeln konnte, möchte ich mit Ihnen teilen. Damit verbessern Sie garantiert die Zusammenarbeit mit externen Grafikern, Webdesignern und Layoutern. Ein paar Mal durchgeführt und schon beherrscht man die Routinen im Schlaf und kann jedes Dokument anhand folgender Tipps bearbeiten, bevor man es weitergibt!
Tipp 1: Die Funktion „Suchen und Ersetzen“ im Word sinnvoll nutzen
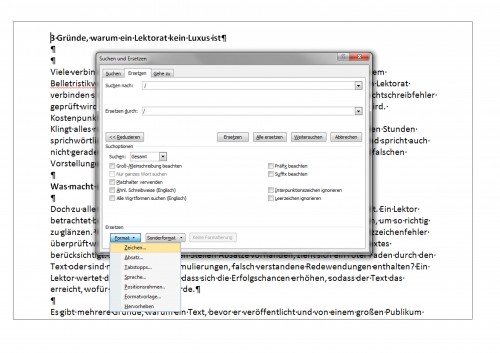
Wer ein Produkt, eine Dienstleistung im gesamten Dokument gleich geschrieben haben möchte, muss nicht mühsam den gesamten Text von oben nach unten durchackern. Mit der Suchfunktion im Word (Strg. + F) erspart man sich einiges an Zeit. Bei Texten, die immer aus derselben „Feder“ stammen, lohnt es sich, eine „Wording-Liste“ anzulegen. So kann man gleich nach typischen Fehlern (z.B. „Interessensgebiete“) suchen. Wer es bis jetzt nicht gewusst hat: Mit dieser Suchfunktion kann man auch nach speziellen Formatierungen suchen (siehe „Sonderformat“).
Tipp 2: Doppelte Leerzeichen tilgen
Das Suchen nach und Ersetzen von doppelten Leerzeichen sollte eine der ersten Routinen sein, wenn das Dokument in einem weiteren Überarbeitungsdurchgang korrigiertt wird. Sind alle doppelten durch einfache Leerzeichen ersetzt, finden sich im finalen Dokument am Flyer, im Webtext oder im Geschäftsbericht später keine unschönen großen Lücken mehr im Text.

Tipp 3: Vereinheitlichen von Leerzeichen bei Schrägstrich/Prozentzeichen/Abkürzungen
Nichts ist für einen Grafiker/Layouter lästiger, als ein Korrekturdokument, in dem mehrfach Leerzeichen gelöscht werden müssen, um Einheitlichkeit in das Dokument zu bringen. Sobald das Layout/der Erstsatz eines Dokuments steht, sollten im nachfolgenden Korrekturdurchgang nur mehr grobe Rechtschreib-, Tipp- oder Grammatikfehler korrigiert werden. Vereinheitlichungen sind in diesem Stadium der Datei reine Zeitverschwendung und fördern nicht gerade das Klima in der Zusammenarbeit mit dem Grafiker.
Deshalb: Vor der Übergabe der Dateien an den Grafiker/Webdesigner vereinbaren, wie bestimmte Schreibweisen vereinheitlicht werden sollen. Dabei orientiert man sich u.a. am besten am CI des Unternehmens oder zumindest an vorangegangenen ähnlichen Dokumenten, z.B.:
- Leerzeichen vor und nach Schrägstrichen oder keine Leerzeichen vor und nach Schrägstrichen: und / oder bzw. und/oder
- Mit oder ohne Leerzeichen zwischen Zahlen und Prozentzeichen: 25 % bzw. 25%
- Mit oder ohne Leerzeichen bei Abkürzungen wie z.B., d.h., u.U., m.E. oder z. B., d. h., u. U., m. E.
Tipp 4: Leerzeichen vor Satzzeichen
Mit der Suchen-und-Ersetzen-Funktion von Word kann man im Nu alle falschen Leerzeichen vor Satzzeichen löschen:
Unter „Sonderformat“ wählt man im Drop-Down-Menü „Leerzeichen“ aus und fügt dann in mehreren Schritten alle wichtigen Satzzeichen ein (Komma, Punkt, Doppelpunkt etc.).
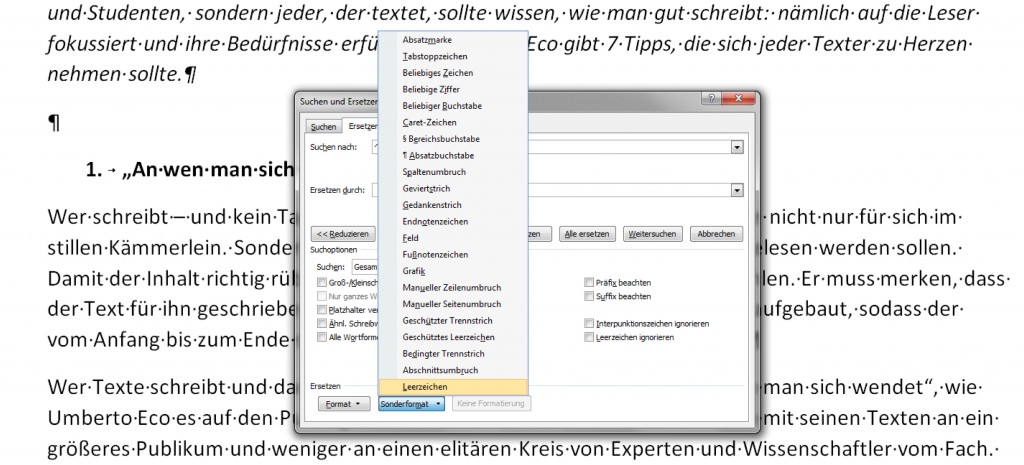
So passiert das nicht mehr , nämlich Leerzeichen vor Satzzeichen !
Tipp 5: Überprüfen von Gedanken- und Bindestrichen
Gedanken- und Bindestriche vermischen sich in vielen Dokumenten, die im Internet kursieren – was mich schier wahnsinnig macht. Augenscheinlich unterscheiden sie sich nur durch ihre Länge, es ist allerdings überhaupt nicht egal, wann welcher Strich verwendet wird! Mein mittlerweile gut geschultes Auge leidet jedes Mal sehr, wenn ich wieder einmal Bindestriche statt Gedankenstriche bei einem Einschub in einem Satz sehe. Abgesehen davon, dass falsch verwendete Binde- und Gedankenstriche Rechtschreibfehler sind!
Aber in aller Ruhe: Bindestriche können Wörter verbinden, wie der Name schon sagt:
- Newsletter-Themen, Hans-Peter, 100-Liter-Fass
Oder einen Teil eines Wortes ersetzen, wenn dieses ausgelassen wird. Meist wird der Bindestrich eingesetzt, um unschöne Wortwiederholungen zu vermeiden. So z.B.:
- Binde- und Gedankenstrich (statt Bindestrich und Gedankenstrich).
- Vor- und Nachteile (statt Vorteile und Nachteile)
- Konzernlage- und Konzernbericht (statt Konzernlagebericht und Konzernbericht)
Der Bindestrich kommt auch zum Einsatz bei Trennungen:
- Do-nau, Empfeh-lung, Tanz-partner
Hingegen wird der Gedankenstrich – der längere der beiden „Striche“ – eingesetzt, wenn etwas getrennt bzw. hervorgehoben werden soll; mit Leerzeichen davor und danach!
- Tanja – heute besonders hübsch gekleidet – ging den Mädchen voran.
Gedankenstriche kennzeichnen eine Strecke im Sinne „von“ X „bis“ Y. Achtung: Gedankenstrich IMMER bei der Angabe von Seitenzahlen und Jahreszahlen im Sinne von „von bis“ in wissenschaftlichen Dokumenten verwenden:
- Dortmund–München (Von Dortmund bis München)
- S. 89–95 (Von Seite 89 bis Seite 95)
- 1981–1990 ( Von 1981 bis 1990)
Merke: Bindestriche stehen nie zwischen Leerzeichen!
Alle Verwendungs- und Einsatzmöglichkeiten von Gedanken- und Bindestrichen hier anzuführen, würde den Rahmen sprengen. Wer sich aber genauer einlesen will, dem sei diese Seite empfohlen: http://typefacts.com/artikel/grundlagen/bindestrich-gedankenstrich
Tipp 6: „Hurenkinder“ und „Schusterjungen“
Keine Angst, ich schreibe gerade nicht, wie mir der Mund gewachsen ist und fluche mal ordentlich vor mich hin. Mit „Hurenkind“ und „Schusterjunge“ werden in der Grafiksprache/Typographie jene Zeilen verstanden, die nicht genau wissen, wo sie hingehören (siehe Abbildung). Gerade in Publikationen (vor allem wissenschaftliche) sind solche typographischen Fauxpas nicht gern gesehen.
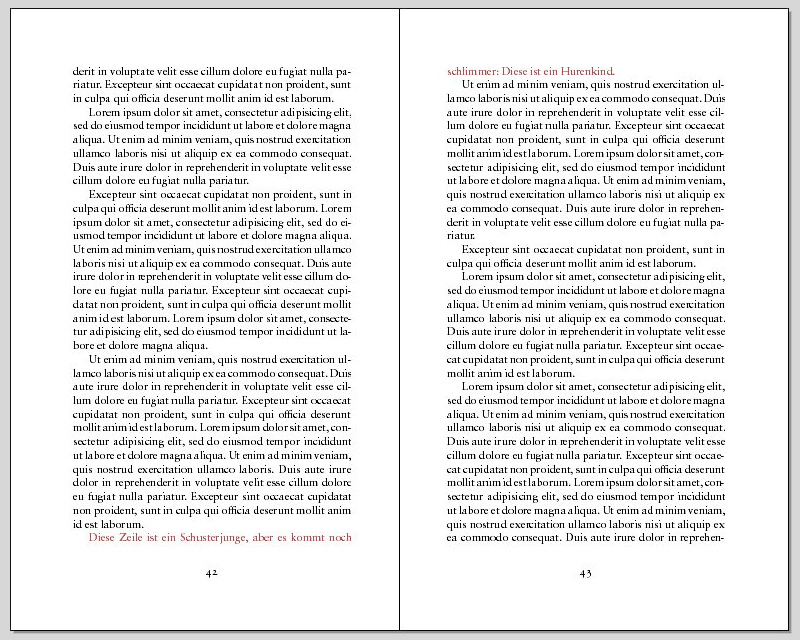
Ich merke diese grafischen Auffälligkeiten mittlerweile aber auch in allen anderen Publikationen wie z.B. in Geschäftsberichten zur Bearbeitung für den Grafiker an. Ein schönes äußeres Erscheinungsbild wertet jeden Text auf, und jeder Text hat es meiner Meinung nach auch verdient, hübsch auszusehen 😉
Die Diskussion, ob die Bezeichnung „Hurenkind“ noch politisch korrekt ist, lasse ich an dieser Stelle mal außen vor …
Tipp 7: Einheitlich formatierte Überschriften und Aufzählungen
Ein klar und verständlich strukturierter Text leitet einen Leser genauso einfach durch das zu Lesende wie ein einheitlich formatiertes Dokument. Überprüfen Sie, ob Sie alle Überschriften derselben Ebene im selben Erscheinungsbild formatiert haben. Sie können sich grob an folgende Formatierungen für die unterschiedlichen Überschriftenebenen halten:
-
Überschriftenebene 1: Schriftgröße 14, fett
-
Überschriftenebene 2: Schriftgröße 12, fett
- Überschriftenebene 2: Schriftgröße 12, kursiv
Auch Aufzählungen sollten innerhalb des Dokuments einheitlich gekennzeichnet sein. Zudem lockern Bulletpoints und Häkchen einen Text optisch auf und erleichtern dem Leser das Lesen und Verarbeiten des Inhalts.
Tipp 8: Hilfreiche Tastenkombinationen von Word nutzen
Word bietet viele hilfreiche Tastenkombinationen, die jedem Textverarbeiter das Leben deutlich erleichtern! Schon mal die Tastenkombination „Umschalttaste + F3“ verwendet? Nein! Dann gleich mal ausprobieren! Eine weitere von mir gerne benutzte Tastenkombination für KAPITÄLCHEN ist „Hochschalttaste + Strg + Q“. Wer mit wissenschaftlichen Texten arbeitet, kommt früher oder später an Kapitälchen nicht vorbei, und mit dieser Tastenkombination lässt es sich einfacher und schneller arbeiten als mit dem Markieren und mehrmaligen Klicken auf „Schriftart – Kapitälchen“.
Viele weitere gängige Tastenkombinationen, die helfen, die tägliche Arbeit im bekannten Textverarbeitungsprogramm zu erleichtern, sind hier zu finden: http://www.pc-erfahrung.de/software/tastenkombinationen.html
Und wieso braucht es trotz all dieser hilfreichen Tipps und Tricks – aus dem Nähkästchen geplaudert – überhaupt noch ein professionelles Lektorat und Korrektorat?
Sehr oft sieht man vor lauter Bäumen, äh Wörtern, den Wald respektive den Satz nicht mehr und schon geht der Lesefluss, das Textverständnis flöten. Trotz der besten Satzfertig-Routinen und Word-Rechtschreibüberprüfungen bleiben viele grammatikalische und vor allem auch sinnverändernde Fehler unentdeckt. Jemand, der ohne Scheuklappen und unvoreingenommen auf einen Text sieht, entdeckt mehr als jemand, der schon völlig betriebsblind über ein und denselben Fehler wieder und wieder stolpert. Und warum? Weil unser Gehirn einfach zu schlau ist … Mehr dazu und wie wir unser schlaues Gehirn bei der Fehlersuche überlisten können, aber im nächsten Blogbeitrag!
In der Zwischenzeit stehe ich für Fragen und Aufträge gerne unter info@text-quell.at oder +43 660 52 62 923 zur Verfügung. Ich freue mich auf Ihre Kontaktaufnahme!